고정 헤더 영역
상세 컨텐츠
본문
안녕하세요, 이루비아입니다. iPad Pro 11인치를 구입한 지도 벌써 1년이 지났어요. 그렇다는 것은 애케플을 들지 않았으니 보증기간이 끝났다는 것이죠... 아이패드 프로 라인에서 매직 키보드 액세서리가 추가된 이후, 계속 컴퓨터 대신 사용할 수 있는 기기라고 강조를 하고 있었습니다. 거기다가 애플이 자체적으로 개발한 칩인 M1을 아이패드에도 탑재하면서, 더욱더 컴퓨터 급의 사용 경험을 보여주지 않을까 하고 기대하시는 분들이 많았던 것 같아요. 하지만 이번 WWDC2021에서 그렇지 않다는 것을 보시고 실망하신 분들도 많을 것 같습니다만, 그래도 바뀌지 않은 것이 아예 없지는 않으니 제가 체험해본 것을 중심으로 작성해보고자 합니다.

1. 드디어 위젯이 세상 밖으로
iOS 14에서 홈 화면에 위젯을 등록할 수 있도록 변경된 점은 꽤 긍정적인 반응을 이끌었던 것 같아요.
홈 화면에 달력을 표시할 수도 있고, 심지어 기존 앱 아이콘 대신 새로운 아이콘을 등록하는 분들까지 꽤 다양한 홈 화면을 만들 수 있었습니다.

iPadOS 15에서는 iOS 14처럼 홈 화면에 위젯을 추가할 수 있도록 바뀌었습니다. 심지어 iOS에는 없던 2*2(아이콘 개수) 크기의 커다란 위젯도 생겼는데, 커진 위젯은 생각보다 시원시원하게 보여서 마음에 들었어요. 다만, 이전 iPadOS 14처럼 홈 화면에서 위젯 화면을 바로 표시할 수 있었던 기능은 사라졌고, 14 이전처럼 홈 화면에서 한 번 더 오른쪽으로 쓸어내면 이전 위젯 창이 표시됩니다. 거기다가 iOS 15, iPadOS 15 오면서 제일 좋아진 것은 월간 캘린더만 있는 위젯이 추가되었다는 것이죠! 이거 표시하려고 꽤 많은 분들이 다른 앱을 깔았던 것으로 기억하는데, 이젠 기본으로도 있어서 너무 좋았어요. 아쉬웠던 점이 있다면 가로 모드일 때, 2*2 사이즈의 위젯을 추가하는 것이 쉽지 않다는 것입니다. 기존 아이콘 배열을 많이 흐트러놓기도 했고, 가로 모드에서 배치한 이후 세로 모드로 보면 가로 모드 배치 순서대로 반영되지 않을 때도 있고요. 일단 베타 버전이기 때문에 정식 버전에선 개선되지 않을까 하는 기대를 해봅니다.
2. 존재감이 생긴 멀티태스킹
iPadOS 13에서 추가된 것으로 기억하는 슬라이드 오버와 스플릿 뷰. 큰 화면에서 여러 앱을 동시에 표시해서 본다는 것은 화면에 하나의 앱만 표시하는 것에 비하면 훨씬 매력적인 일입니다. 하지만 어떻게 사용하는지 전혀 안내도 없고, 막상 사용하려고 하니 독에 있는 앱으로만 사용하기 편한 등등... 약간 애증과 같은 기능이 아닐까 싶었는데요. 드디어 멀티태스킹을 더욱 편하게 할 수 있는 업데이트가 이루어졌습니다.
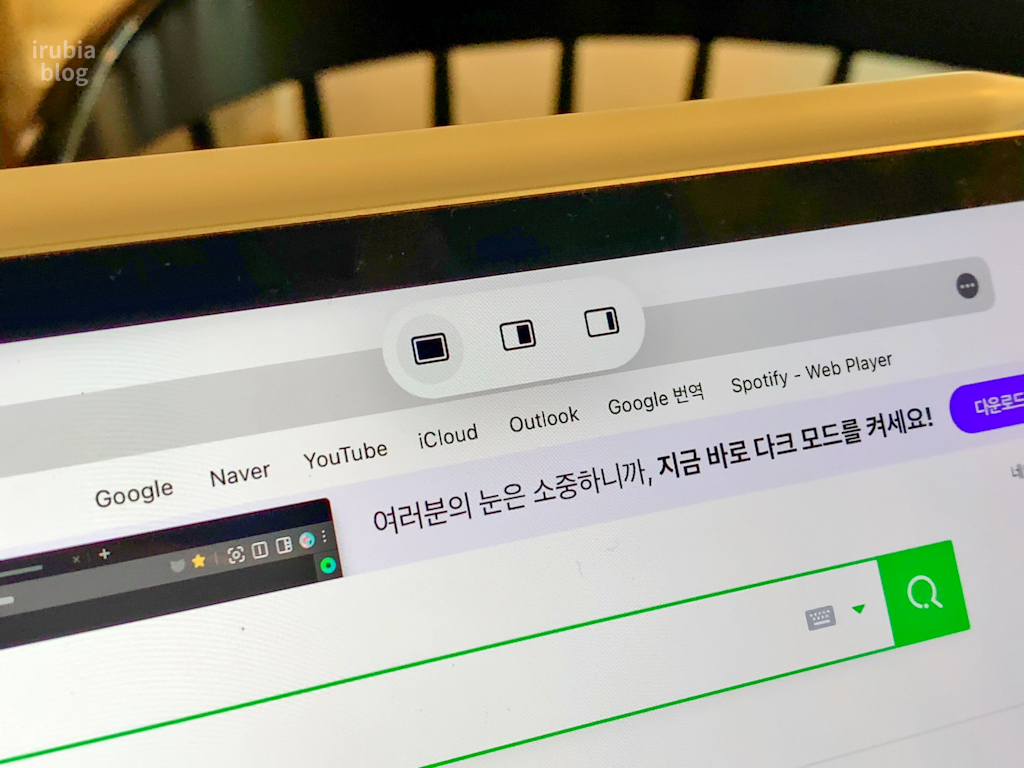
앱을 열면 상태 막대의 중간에 점 3개가 있는데 해당 부분을 터치하면 스플릿 뷰 또는 슬라이드 오버 중 선택할 수 있는 창이 나타나요.
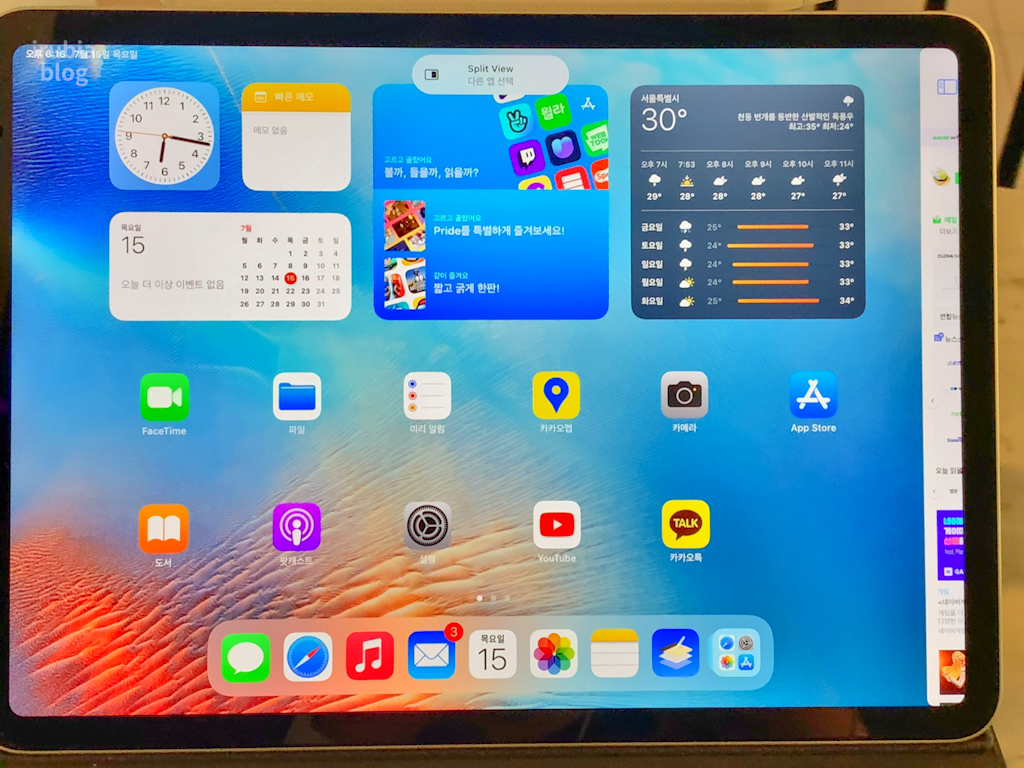
스플릿 뷰 또는 슬라이드 오버를 누르게 되면 위와 같이 홈 화면에서 원하는 앱을 선택할 수 있습니다. 이전 iPadOS에서는 Dock에 있는 앱 아니고서는 선택이 어려워서 필요한 앱은 Dock에 넣어놨는데, 이젠 그럴 필요가 없게 되었어요!

거기다가 Dock에는 앱 보관함까지 추가되어서 이전 iPadOS처럼 Dock을 연 뒤에 앱 보관함에 들어가서 원하는 앱을 길게 누른 후 끌어서 스플릿 뷰나 슬라이드 오버를 사용하는 것도 가능합니다.
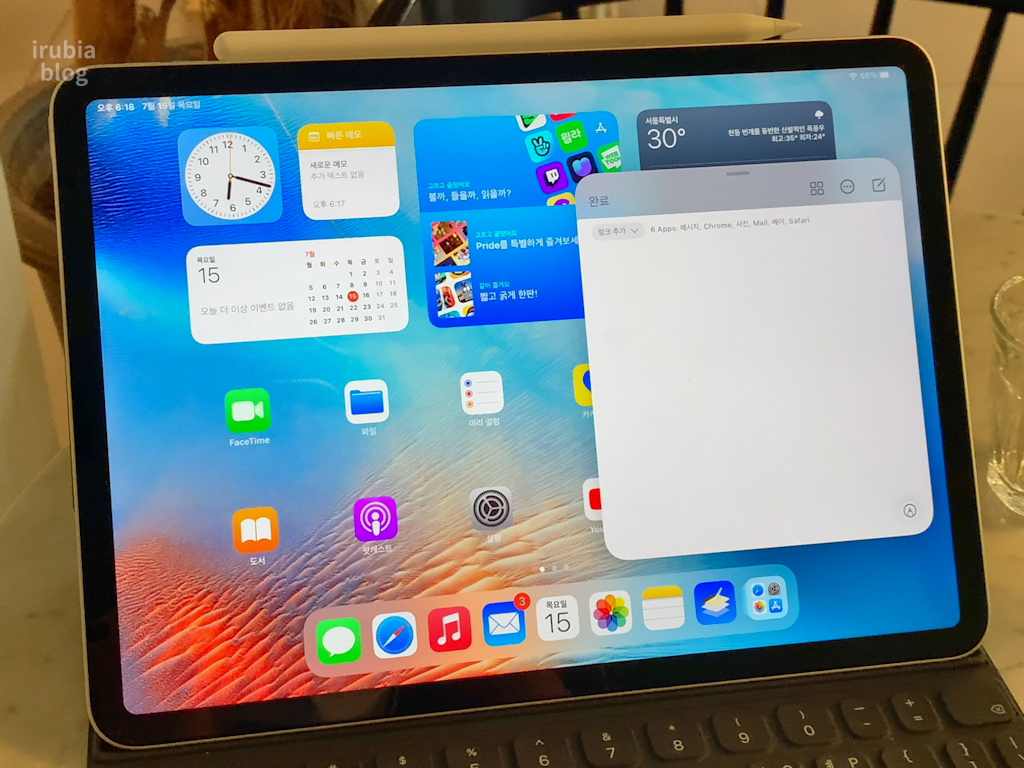
3. 내가 원할 때 쓱 쓰는 빠른 메모
애플 펜슬과 메모 앱의 쓰임새를 더욱 좋게 해주는 "빠른 메모" 기능은 언제 어느 화면에서라도 메모를 할 수 있도록 도와줍니다. 심지어 웹브라우저에서 어떤 웹사이트를 띄워둔 상태에서 빠른 메모를 실행할 경우 앞서 실행해 놓은 웹사이트를 링크로 추가할 수 있어서 더욱 유용해요.

4. 지금 이 순간을 위한 집중 모드
이전엔 방해금지 모드였던 부분이 집중 모드로 바뀌었습니다. 개인적으로 게임 중에 자동으로 방해금지 모드가 켜졌으면 했고, 더불어 사용 중에 알림 배너가 뜨지 않았으면 했는데 그 부분이 이번 집중 모드를 통해 해결된 느낌이었어요. 이번 집중 모드에는 방해금지 모드, 게임, 수면, 업무, 개인 시간의 큰 카테고리 내에서 사용자가 미리 설정을 할 수 있고, 집중 모드가 어느 한 기기에서 실행될 때는 모든 기기에서 실행되도록 설정하는 부분도 추가되었습니다. 다만 집중 모드가 활성화되었을 때 상단에 나오는 알림 창이 너무 오랫동안 유지되는 것이 불편했습니다.
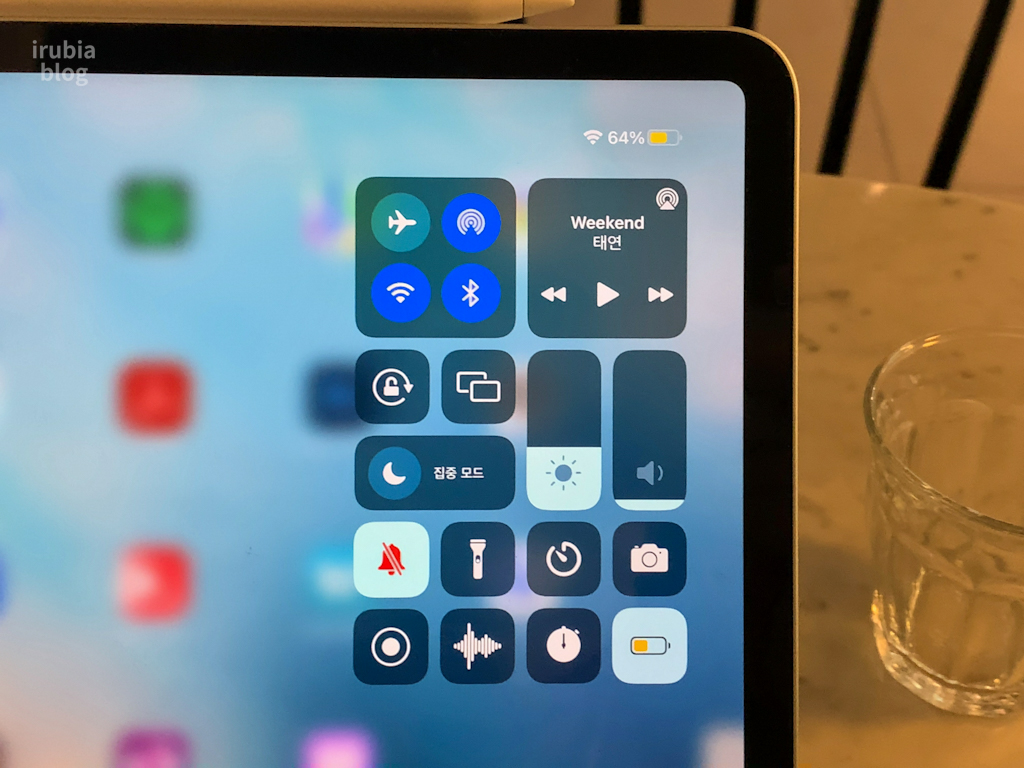
5. 아이패드에서도 저전력 모드
아이폰에만 있던 저전력 모드가 아이패드에서도 추가되었습니다. 아이폰에서 저전력 모드를 사용해본 적이 있으시다면 아이패드에서 사용하는 방법도 어렵지 않죠. 설정 > 배터리로 이동하여 활성화하거나 제어센터에 추가하여 활성화하는 방법을 통해 아이패드의 배터리를 아낄 수 있게 되었어요.
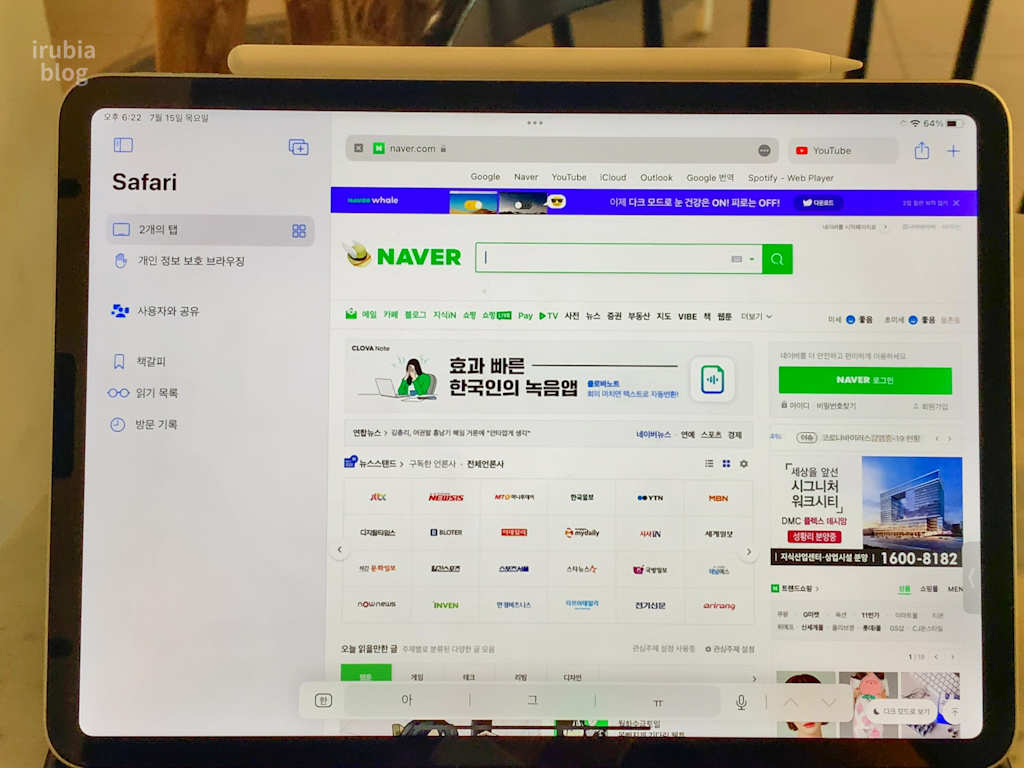
6. 웹을 탐색하는 새로운 방법, Safari
기존에 사용하던 아이패드의 사파리에서 꽤 많은 부분이 변화하였습니다. 먼저 왼쪽에 사이드 바가 생김으로서 좀 더 가로로 사용하는 부분에 있어서 활용도를 높인 느낌이 들었어요.
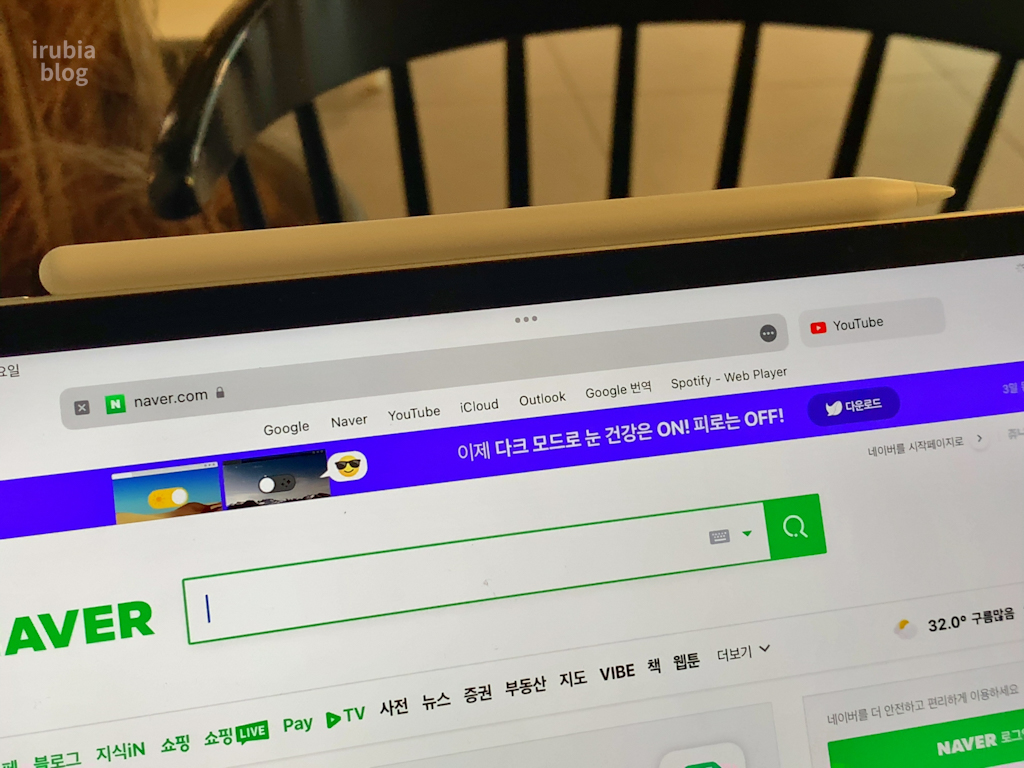
그리고 탭 표시하는 방법이 새롭게 바뀌었습니다. 이전에는 주소창 아래에 탭이 표시되는 식이었는데, 이번엔 주소창 옆에 새로운 탭이 표시되는 식으로 바뀌어 웹페이지가 표시되는 부분을 더욱 넓힌 느낌이 들었어요. 다만 이전엔 주소창 오른쪽에 새로고침 버튼이 있었지만 iPadOS 15에서는 앱스토어의 업데이트 페이지처럼 웹페이지를 위에서 아래로 당기는 제스처를 통해서 새로고침을 할 수 있도록 변경이 되었습니다. 버튼을 누르고 싶으면 주소창 오른쪽의 더보기 아이콘을 눌러서 다시 로드를 탭 해야 하는데, 이 부분은 웹서핑을 하면서 조금 불편할 때도 있었어요.

7. 앱별로, 내가 보기 편한 방식대로
손쉬운 설정에서 앱별로 텍스트 크기, 굵기 등등을 수정할 수 있게 바뀌었습니다. 예전엔 전체적으로만 적용이 가능했다면 이번엔 각각의 앱에서 설정도 할 수 있다는 점에서 활용도가 높아보였어요.
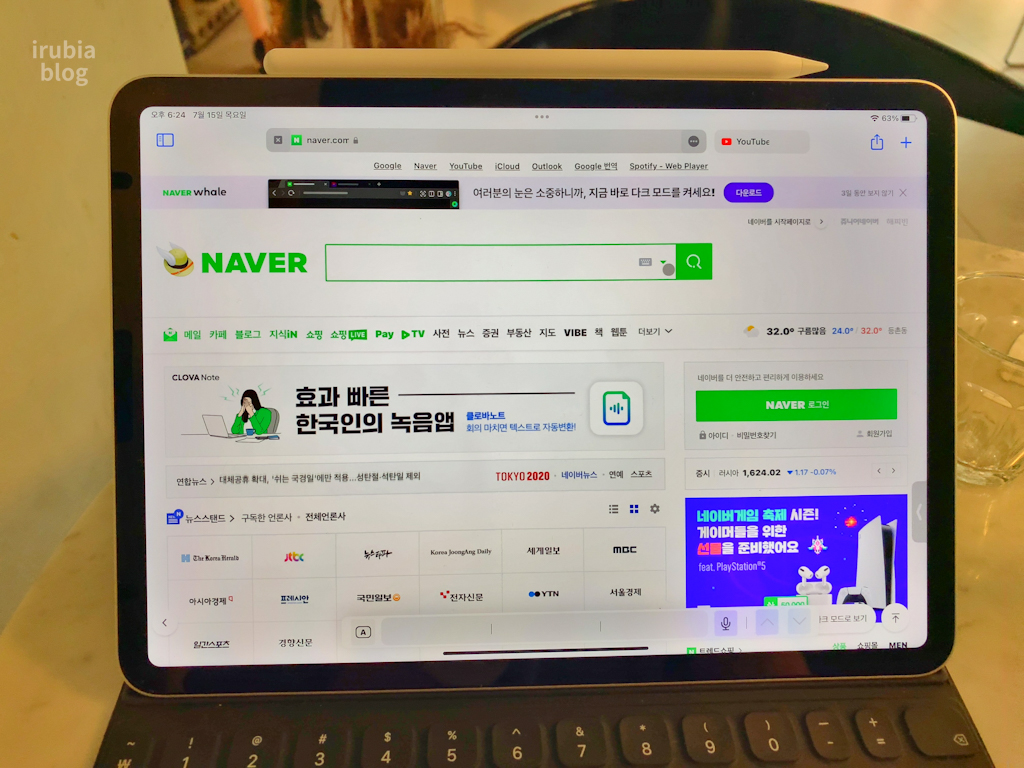
경이롭고 가뿐한 iPadOS 15
많은 분들이 iPad Pro의 새 모델이 나온 후로 아이패드에도 macOS가 설치되거나 최소한 그 정도급의 사용성을 보여주는 OS가 나올 것으로 기대했지만, 그 정도는 아닌 것 같습니다. 점점 사용하기 좋아지는 부분들이 있기는 하지만, 아직까지는 iOS와 별반 다르지 않아보이죠. 이러한 부분은 멀티태스킹 기능 때문에 더욱 크게 와닿는 부분도 있는 것 같고, 아직까지 블루투스 마우스와 키보드를 완벽하게 지원하지 않는 앱들이 많기 때문이 아닐까 싶습니다. 시간은 더 걸리겠지만, 우선 iPadOS 자체에서 애플이 내놓은 액세서리를 모든 앱에서 원활하게 사용할 수 있게 해놓는 것부터 시작해야하지 않을까 싶어요.

댓글 영역