고정 헤더 영역
상세 컨텐츠
본문
아이폰, 아이패드 또는 아이팟 터치 등의 iOS 또는 iPadOS 기기의 업데이트나 복원이 어려울 경우, 그리고 기기의 비밀번호 입력 횟수 초과로 인해 기기를 잠금해제할 수 없을 때, 복구 모드를 통하여 PC에서 기기를 복원하는 방법에 대해 알아봅니다.
기기를 양도하거나 팔 때 미리 체크해야하 할 것 : 활성화 잠금
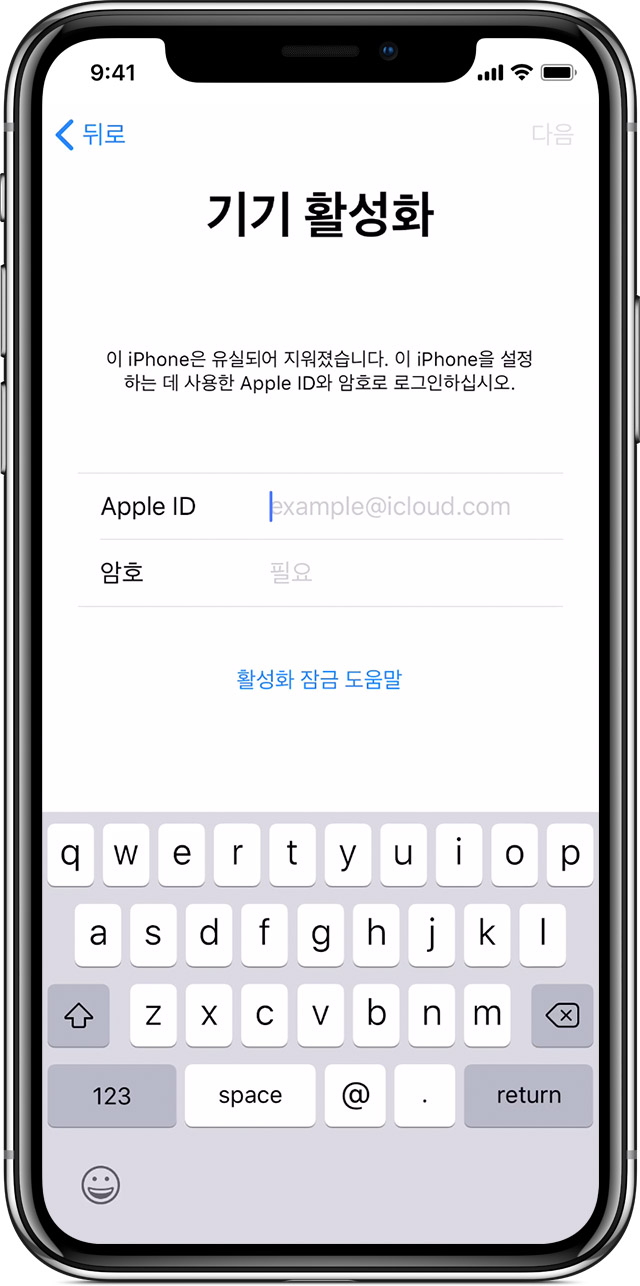
기기를 양도, 판매할 때는 복구모드로 초기화하기 전에 꼭 해야 할 것이 있습니다.
바로 활성화 잠금이 켜지지 않게 하기 위해 애플 아이디를 기기에서 로그아웃 해야 합니다.
- 초기화하기 전에 설정 > [사용자 이름] > 나의 찾기 > 나의 iPhone 찾기를 탭한 후 '나의 iPhone 찾기'를 비활성화합니다.
그다음 설정 > [사용자 이름]을 탭한 후 아래로 스크롤 하여 '로그아웃'을 합니다. 그 다음 복구 모드를 통해 초기화합니다. - 또는 복구 모드 대신 설정 > 일반 > 재설정 > 모든 콘텐츠 및 설정 지우기를 통해서 기기를 지웁니다.
판매를 하지 않는 분들도 로그인된 Apple ID의 개인정보가 본인이 아는 것과 같은지 미리 확인하신 후에 진행하시는 것을 추천합니다.
더 자세한 설명의 경우, 초기화 전이라면 첫 번째 링크, 이미 초기화를 해서 활성화 잠금이 활성화된 경우 두 번째 링크를 참고해주세요.
iPhone, iPad 또는 iPod touch를 판매하거나 선물로 주거나 보상 판매하기 전에 수행할 작업: support.apple.com/ko-kr/HT201351
활성화 잠금 끄기 : support.apple.com/ko-kr/HT201441
1. 기기를 macOS 기기 또는 PC에 연결하기
iOS 또는 iPadOS 기기를 macOS 기기 또는 PC에 연결합니다.
2. 복구 모드로 진입하기
기기가 연결된 상태에서 다음의 방법을 통하여 복구 모드로 진입합니다.
- 홈 버튼이 없는 iPad 모델: 음량 높이기 버튼을 눌렀다 빠르게 놓습니다. 음량 낮추기 버튼을 눌렀다 빠르게 놓습니다. 기기가 재시동을 시작할 때까지 상단 버튼을 길게 누릅니다. 기기가 복구 모드로 전환될 때까지 상단 버튼을 계속 누르고 있습니다.

- iPhone 8 및 이후 모델: 음량 높이기 버튼을 눌렀다 빠르게 놓습니다. 음량 낮추기 버튼을 눌렀다 빠르게 놓습니다. 그런 다음 복구 모드 화면이 표시될 때까지 측면 버튼을 길게 누릅니다.

- iPhone 7, iPhone 7 Plus 및 iPod touch (7th generation): 상단 또는 측면 버튼과 음량 낮추기 버튼을 동시에 길게 누릅니다. 복구 모드 화면이 표시될 때까지 동시에 길게 누릅니다.
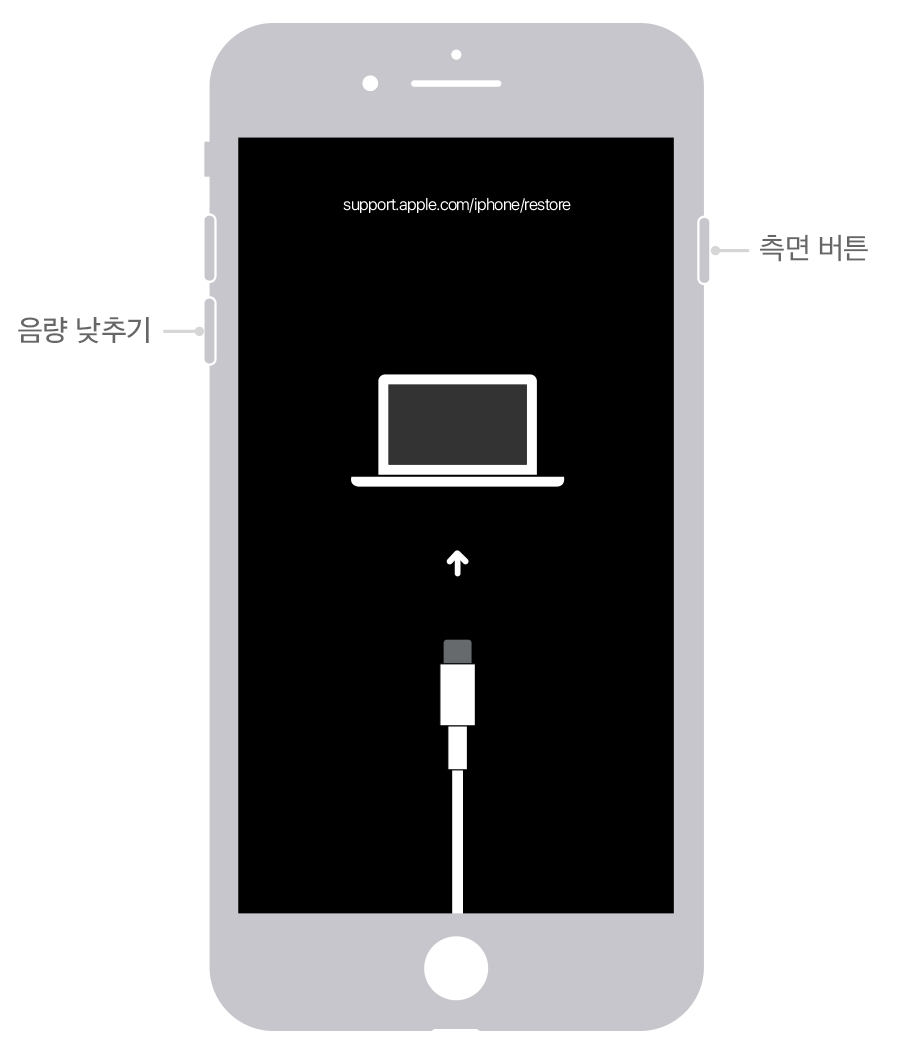
- iPhone 6s 및 이전 모델, iPod touch (6th generation) 및 이전 모델, 홈 버튼이 있는 iPad: 홈 버튼과 상단(또는 측면) 버튼을 동시에 길게 누릅니다. 복구 모드 화면이 표시될 때까지 버튼을 계속 누르고 있습니다.


3. macOS 기기 또는 PC에서 '복원' 또는 '업데이트' 선택하기
Finder(macOS) 또는 iTunes(macOS 또는 Windows)에서 '복원' 또는 '업데이트' 옵션이 표시됩니다.
'복원'을 선택할 경우에는 모든 설정 및 콘텐츠가 지워지고, 업데이트'를 선택할 경우에는 현재 저장된 설정 및 콘텐츠가 유지됩니다.
공장 초기화를 위해서는 '복원'을 선택합니다. (베타 설치 시 정식으로 배포된 버전으로 내릴 경우 업데이트를 선택하시면 됩니다.)
주의할 점은 다운로드하는 데 15분 넘게 걸리고 기기에서 복구 모드 화면이 종료되는 경우 다운로드가 완료될 때까지 기다렸다가 3단계를 반복합니다.

4. 복원 또는 업데이트 완료 후, 기기 설정하기
복원 또는 업데이트가 완료되면 기기를 다시 설정합니다.

댓글 영역