고정 헤더 영역
상세 컨텐츠
본문
안녕하세요! 이루비아입니다. 윈도우 10에서는 윈도우 키와 방향키를 누르는 것으로 간단하게 창을 분할 배치할 수 있는데요. 그에 반해 맥에서는 창 상단 왼쪽의 초록색 아이콘에 마우스를 올려두거나 길게 눌러서 화면 분할을 할 수 있습니다. 이 화면 분할은 마치 아이패드의 스플릿 뷰(Split View)의 형태와 유사한데요. 초록색 아이콘 자체가 전체 화면이다 보니 전체 화면이 된 상태에서 창을 분할하는 거라서 전체 화면을 잘 쓰지 않는 분들에게는 매우 불편할 것입니다. 오늘은 이런 불편한 화면 분할을 간편하게 해주는 앱을 소개해드리고자 합니다.

오늘 소개해드릴 앱은 "Rectangle"이라는 앱입니다. 무료로 사용할 수 있는 앱이라서 많이들 사용하시더라고요. Rectangle은 macOS의 앱스토어에서는 다운로드할 수 없고, Rectangle의 공식 홈페이지(https://rectangleapp.com)에서 다운로드할 수 있습니다.
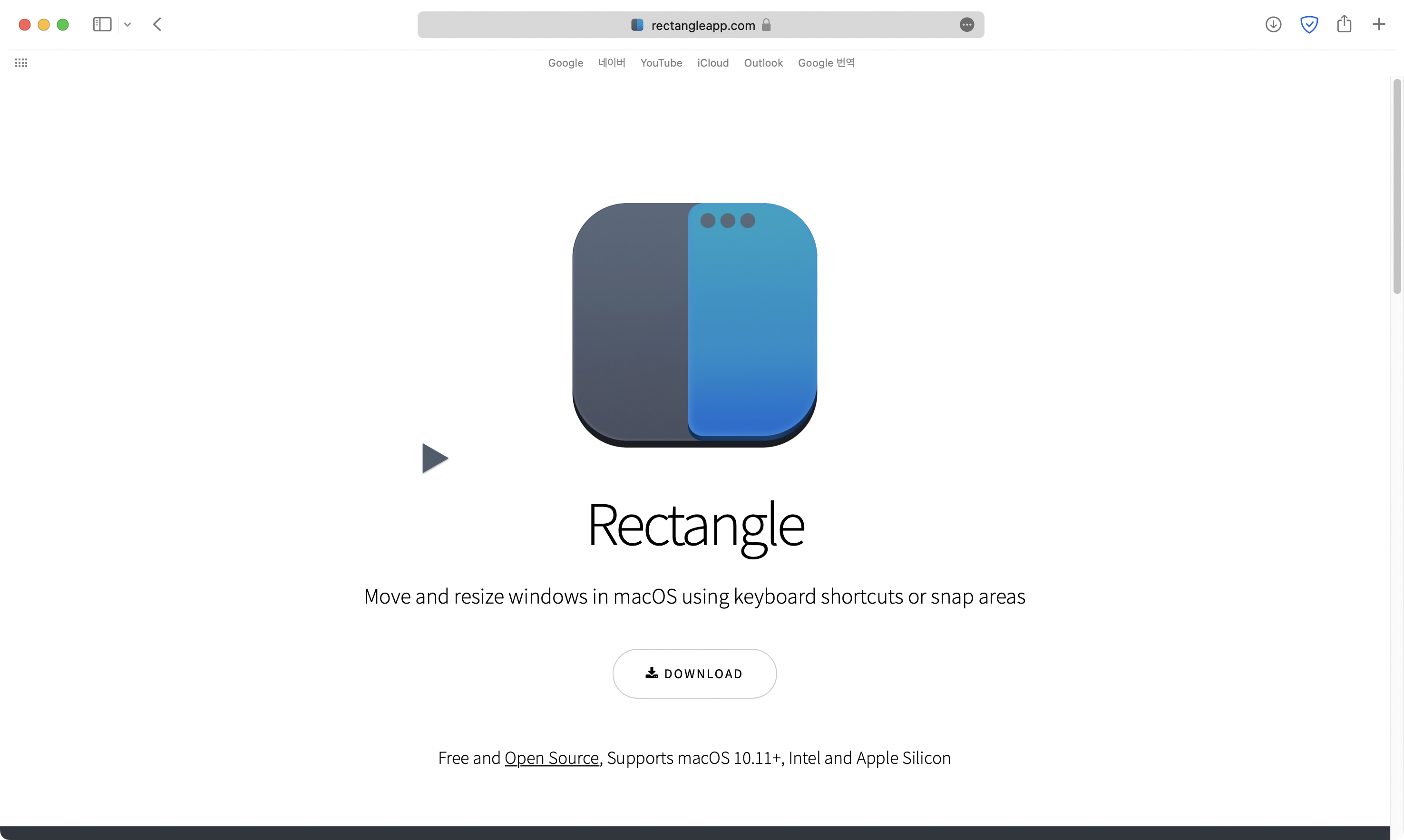
다운을 받은 파일을 실행한 후에, 앱을 Applications 폴더에 넣습니다. 그리고 인터넷에서 다운로드된 앱은 보안 관련하여 경고창이 한 번 뜨는데, 그냥 열기 누르시면 잘 열립니다.
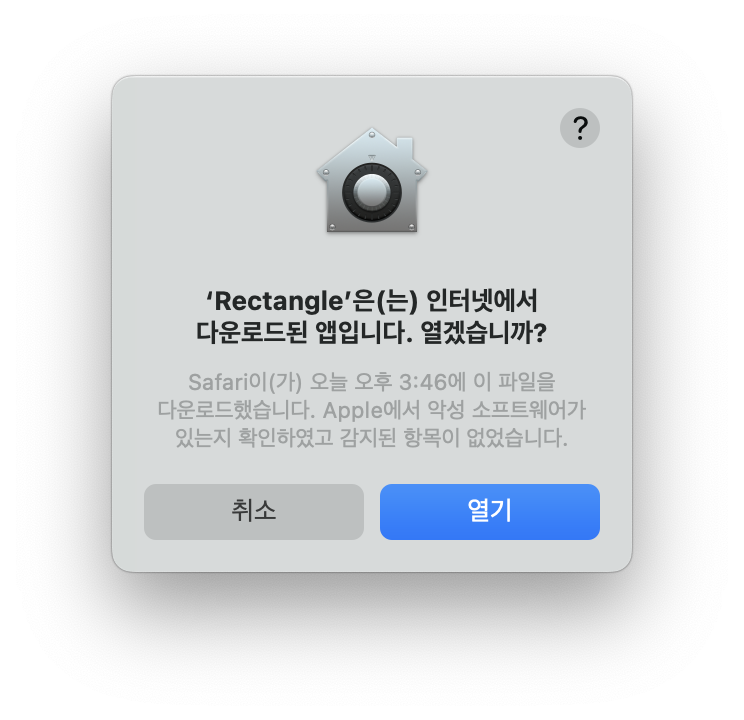
앱을 실행하면 "창 위치를 제어하는 권한"이 필요하다고 하는데요. 창에 있는 "시스템 환경설정 열기"를 누르시거나 창에 적혀있는 대로 시스템 환경설정> 보안 및 개인 정보 보호> 개인 정보 보호> 손쉬운 사용으로 이동하여 "Rectangle" 왼쪽 박스에 체크를 한 후 설정을 완료하면 됩니다.
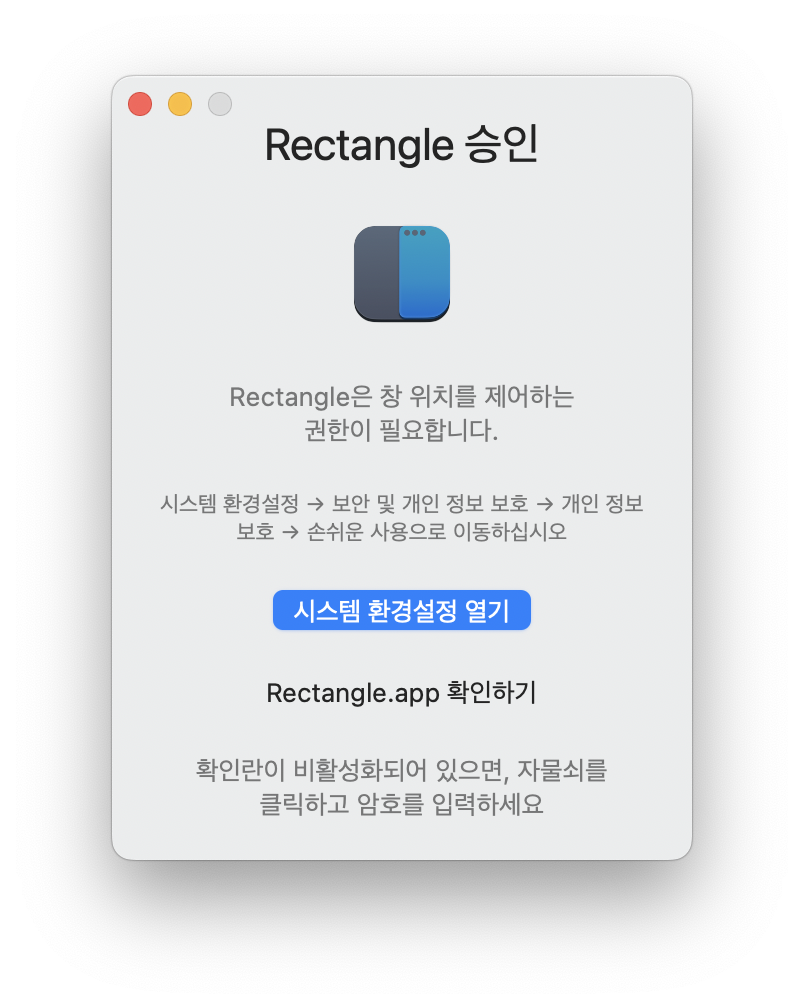
권한 설정까지 완료하면 Rectangle 내에서 단축키를 어떻게 할지 묻습니다. 그냥 권장 설정으로 하는게 제일 좋을 것 같으니 권장 설정을 눌러줄게요.

권장 설정을 누르게 되면 각각의 분할 화면을 실행하기 위해 필요한 단축키가 표시됩니다. 단축키를 입력해도 되고, 메뉴 막대에 표시된 아이콘에서 누르셔도 됩니다.
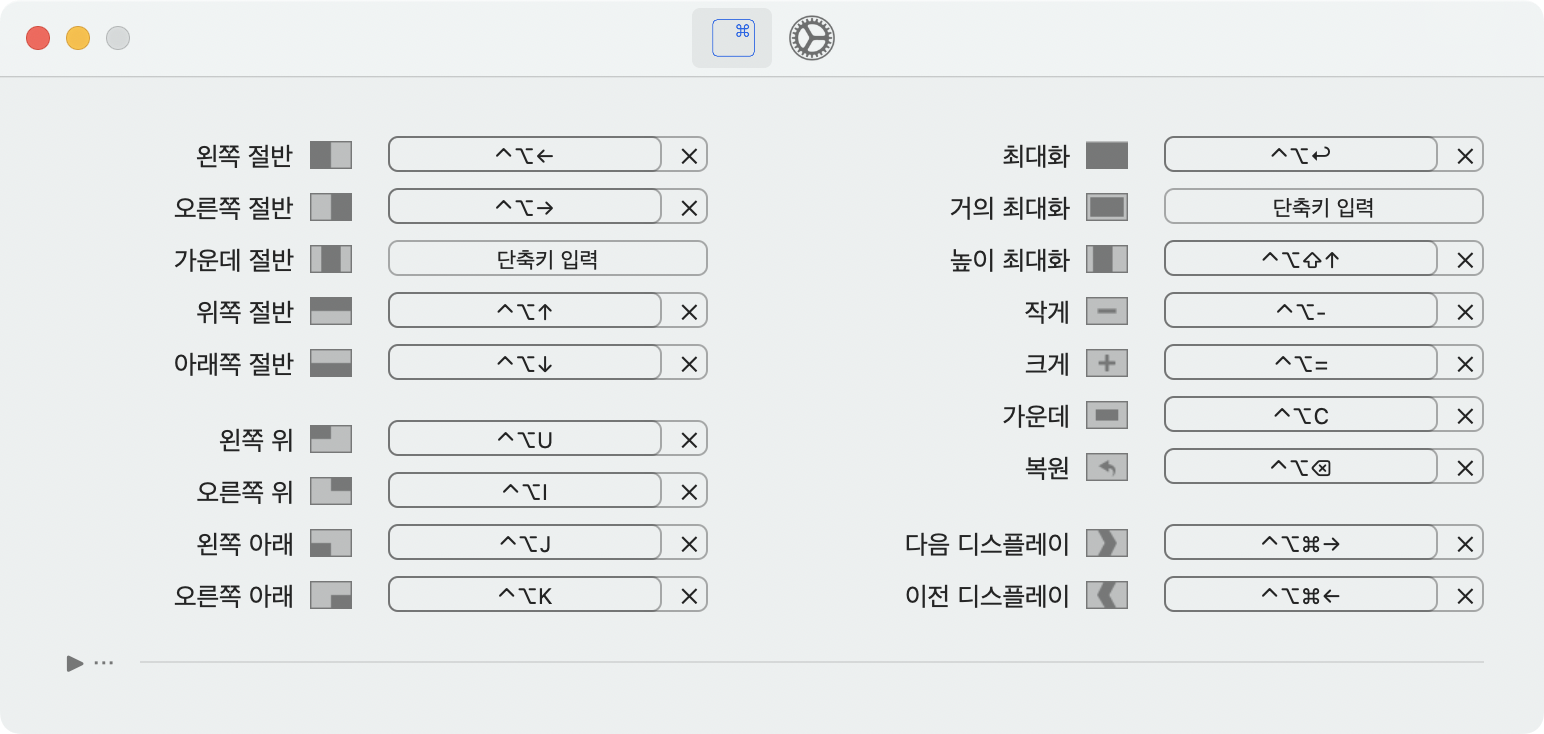
창을 마우스로 왼쪽 끝으로 드래그를 하거나 오른쪽 끝, 위쪽 끝, 아래쪽 끝으로 드래그를 하면 각각에 맞는 반절 크기로 창을 배치할 수 있습니다. 컨트롤 + 옵션 + 방향키 4개 중 하나를 누르는 것으로도 반절 크기로 창을 배치할 수 있고, 원상 복귀를 하고 싶을 때는 컨트롤 + 옵션 + 백스페이스를 누르면 이전 창 크기로 복원할 수도 있습니다.
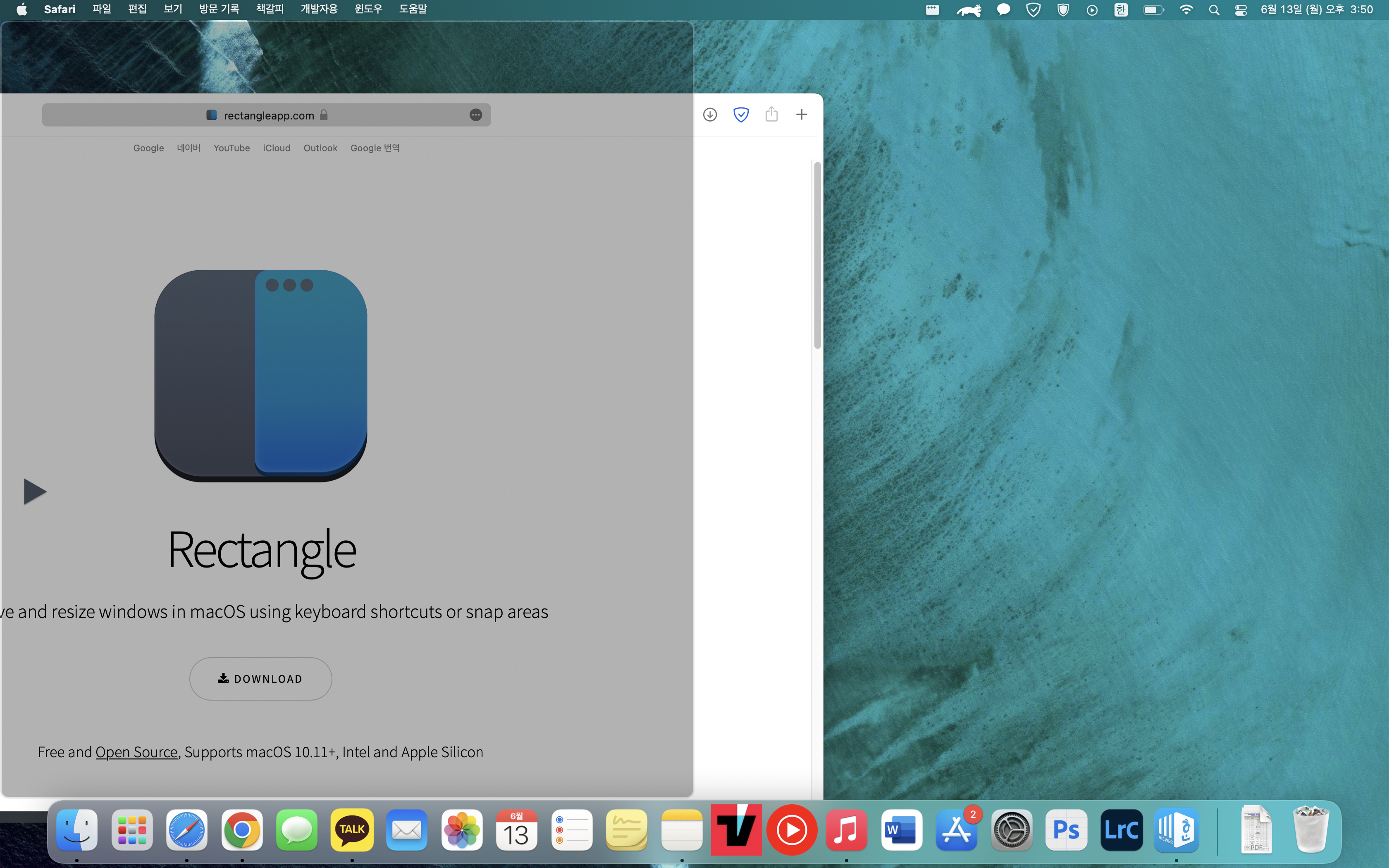
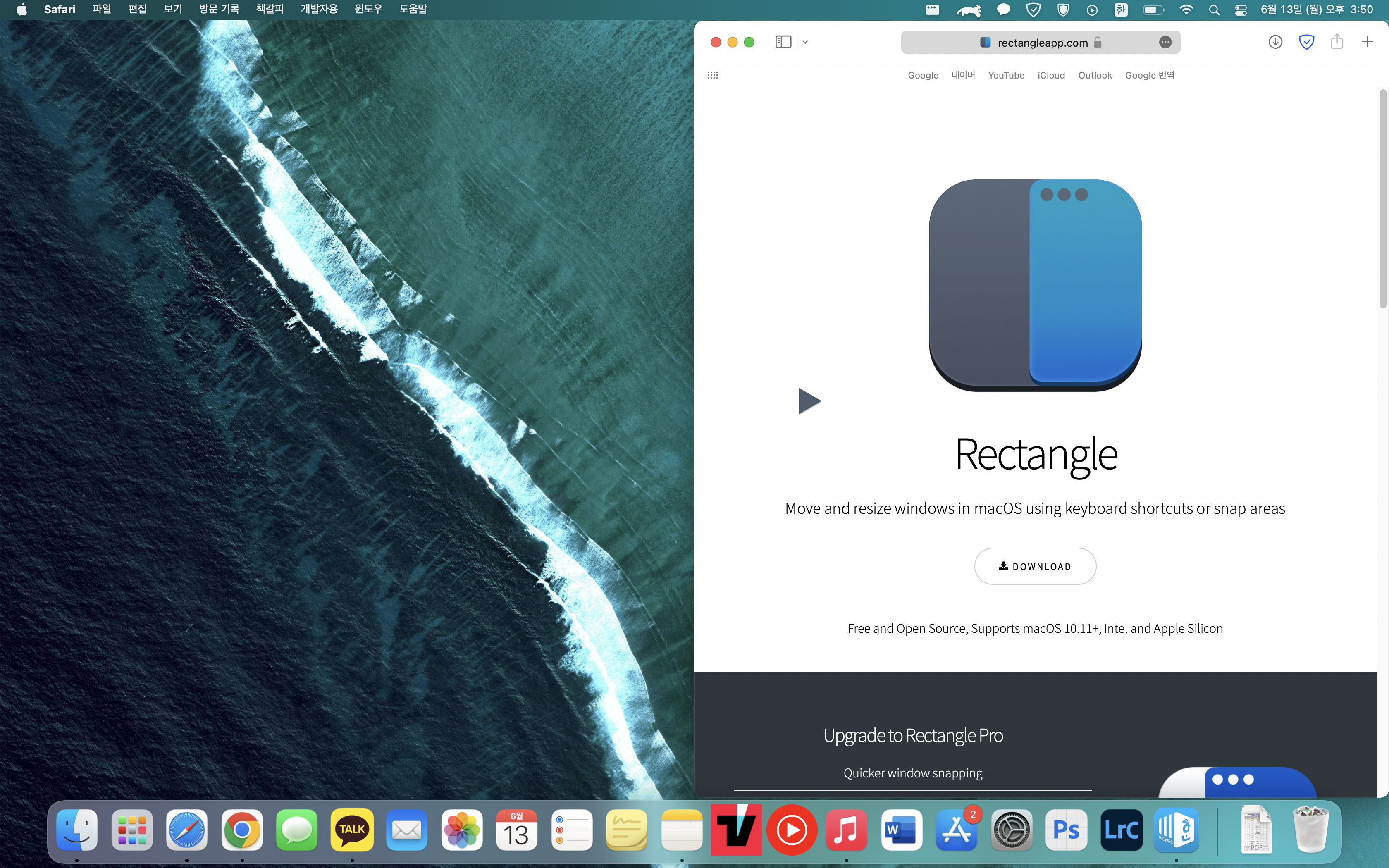
이렇게 간단하게 화면 분할을 할 수 있는 방법에 대해서 알아보았는데요. 윈도우 10처럼 바로 되는 것은 아니지만, 앱을 설치하는 것 만으로도 간단하게 화면 분할을 할 수 있다는 것에서 충분히 윈도우 10 못지 않게 맥을 사용할 수 있는 것 같습니다.

댓글 영역