고정 헤더 영역
상세 컨텐츠
본문
* 2022년 9월 20일 오후 9시 56분에 iOS 15.6.1의 사이닝 서버가 닫혀서 더 이상 iOS 15 버전으로의 다운그레이드가 불가능함을 확인하였습니다. 현재 iTunes로는 iOS의 다운그레이드가 불가능합니다.
* 직접 확인해보지는 않았지만 3uTools로는 15.7 버전으로 다운그레이드가 가능하다고 합니다.
안녕하세요! 이루비아입니다. 곧 출시될 iOS 16의 변화를 보고 많은 분들이 베타 버전을 사용하시는데요.
베타 버전은 실사용 용도로 나온 버전이 아니라 테스트용 버전이기 때문에, 예기치 못한 버그가 발생할 수도 있고 잘못하면 문제가 생길 수 있음에도 불구하고 실사용 용도로 사용하시는 분들이 꽤 있습니다.
물론 본인 책임하에 사용한다면야 아무 문제가 없지만, 백업하거나 초기화하거나 하는 등등... 아무것도 모르고 그냥 사용만 하시던 분들이 베타 버전을 설치했다가 내리고 싶은데 방법을 모르시는 분들이 꽤 계시더라고요.
그래서 오늘은 iOS 또는 iPadOS 베타에서 데이터 손실 없이 정식 버전으로 다운그레이드 하는 방법에 대해서 알아보고자 합니다.
기준
여기서 기준이라는건 이 글을 어떤 분들을 기준으로 잡고 작성했는지에 대한 건데요. iOS 16 또는 iPad OS 16 퍼블릭 베타 1를 설치한 기기를 가지고 있고, iOS 15 또는 iPadOS 15의 백업이 전혀 없으신 분들을 기준으로 잡고 썼습니다. 백업이 있으신 분들은 이 글의 8단계를 제외하고 따라오시면 될 것 같습니다.
준비물
다운그레이드 작업을 위해서는 macOS 기기(아이맥 또는 맥북 등) 또는 Windows PC가 필요해요. 그리고 Windows PC에는 최신 버전의 iTunes가 설치되어 있어야 합니다. Windows용 iTunes는 아래의 링크를 통해 설치할 수 있습니다.
iTunes
macOS Catalina가 음악, 팟캐스트, 그 밖에 다양한 콘텐츠 컬렉션을 재생하고 더할 수 있는 최고의 방법을 선사합니다.
www.apple.com
그리고 iOS 15버전 중 사이닝 서버가 열려있는 마지막 버전의 ipws파일이 필요한데요. 이 파일이 별도로 필요한 이유는, 현재 iOS 16이 정식으로 출시되었기 때문에 iTunes에서 복원을 하게 되면 iOS 16버전으로 복원이 되기 때문입니다.
아래의 사이트로 들어가셔서 해당 기종에 맞는 가장 높은 버전의 iOS 15버전을 다운받아주세요.
2022년 9월 16일 현재 설치가 가능한 iOS 15버전은 iOS 15.6.1입니다.
Download iOS Firmware for iPhone, iPad, iPod Touch, Apple Watch, Apple TV and HomePod / IPSW Downloads
IPSW Downloads Download current and previous versions of Apple's iOS, iPadOS, macOS, watchOS, tvOS and audioOS firmware and receive notifications when new firmwares are released. All information on these pages is auto updated at least every minute. When yo
ipsw.me
마지막으로, macOS 기기 또는 Windows PC에 연결하기 위해 각 기기에 맞는 USB 케이블이 필요합니다.
다 준비가 되셨다면 아래의 절차를 따릅니다.
1단계: 베타 프로파일 삭제하기
iOS 또는 iPadOS 베타 업데이트를 위해 설치했던 프로파일을 제거합니다.
- 설정> 일반> VPN 및 기기 관리로 이동합니다.
- iOS 16 & iPadOS 16 Beta Softwere Profile Beta Software Profile를 누른 후, 프로파일 제거를 누릅니다.
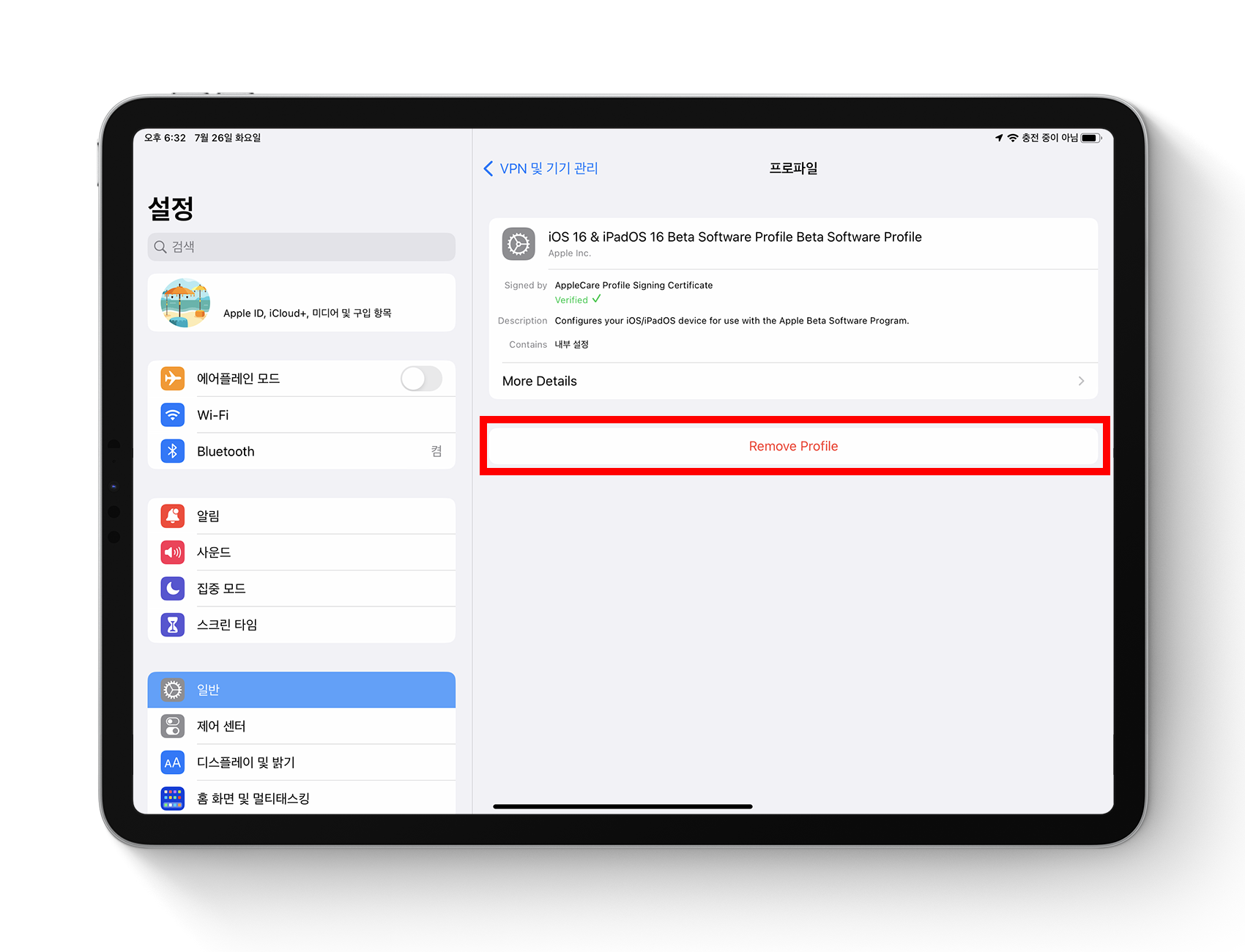
2단계: 나의 기기 찾기 끄기 및 Apple Watch 페어링 해제
2-1. 다운그레이드 할 iOS 또는 iPadOS 기기에서 '나의 기기 찾기' 끄기
공장 초기화를 해야하기 때문에 아이폰에서 Apple ID 로그아웃을 하기 위해서는 아래와 같은 절차를 따릅니다.
* 이 작업은 공장 초기화 이후 활성화 잠금을 피하기 위한 절차이므로, 본인의 Apple ID 내의 개인정보(이메일 주소, 전화번호 등)가 모두 현재 사용하는 것과 일치하면 이 절차를 넘겨도 괜찮습니다.
- 설정> [사용자 이름]> 나의 찾기> 나의 [iPhone 또는 iPad] 찾기로 이동합니다.
- 나의 iPhone 찾기를 비활성화합니다. 비활성화할 때, Apple ID의 비밀번호가 필요합니다.
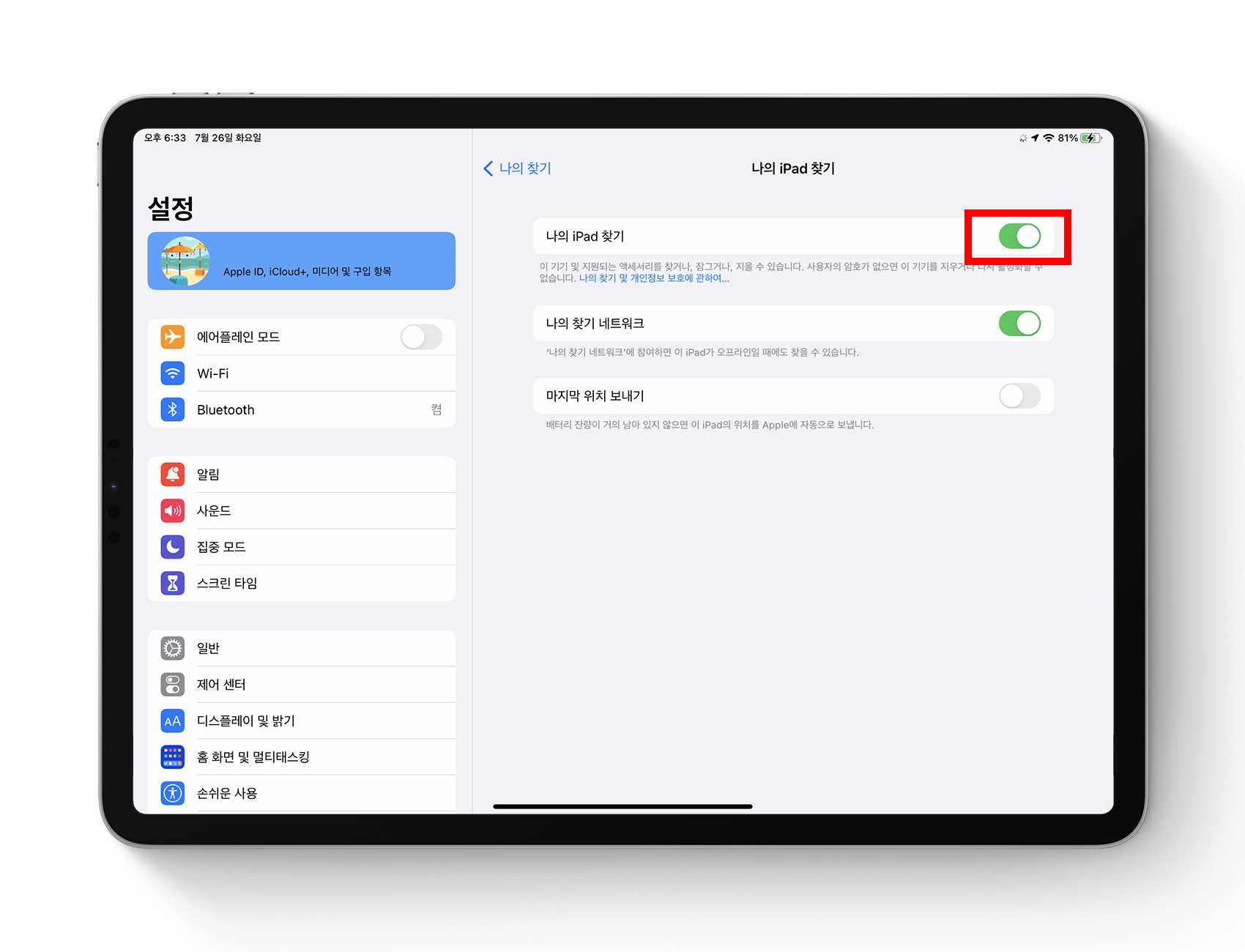
2-2. 다운그레이드 할 iOS 기기에 연동된 Apple Watch 페어링 해제하기
애플 워치가 연동된 iOS 기기를 다운그레이드 할 경우, 애플 워치를 안전하게 페어링 해제하기 위해서는 아래와 같은 절차를 따릅니다.
* 애플 워치 베타 소프트웨어를 사용하고 있다면, iOS 기기를 다운그레이드 한 이후 애플 워치 연동이 불가할 수 있습니다. 애플 워치의 다운그레이드는 직접 불가하고 서비스센터에 가셔야 합니다.
- iPhone의 Watch 앱을 켭니다.
- 상단 왼쪽의 '모든 시계'를 누른 후, 연결 중인 애플 워치의 오른쪽 정보(i) 아이콘을 탭 합니다.
- Apple Watch 페어링 해제를 탭 합니다.
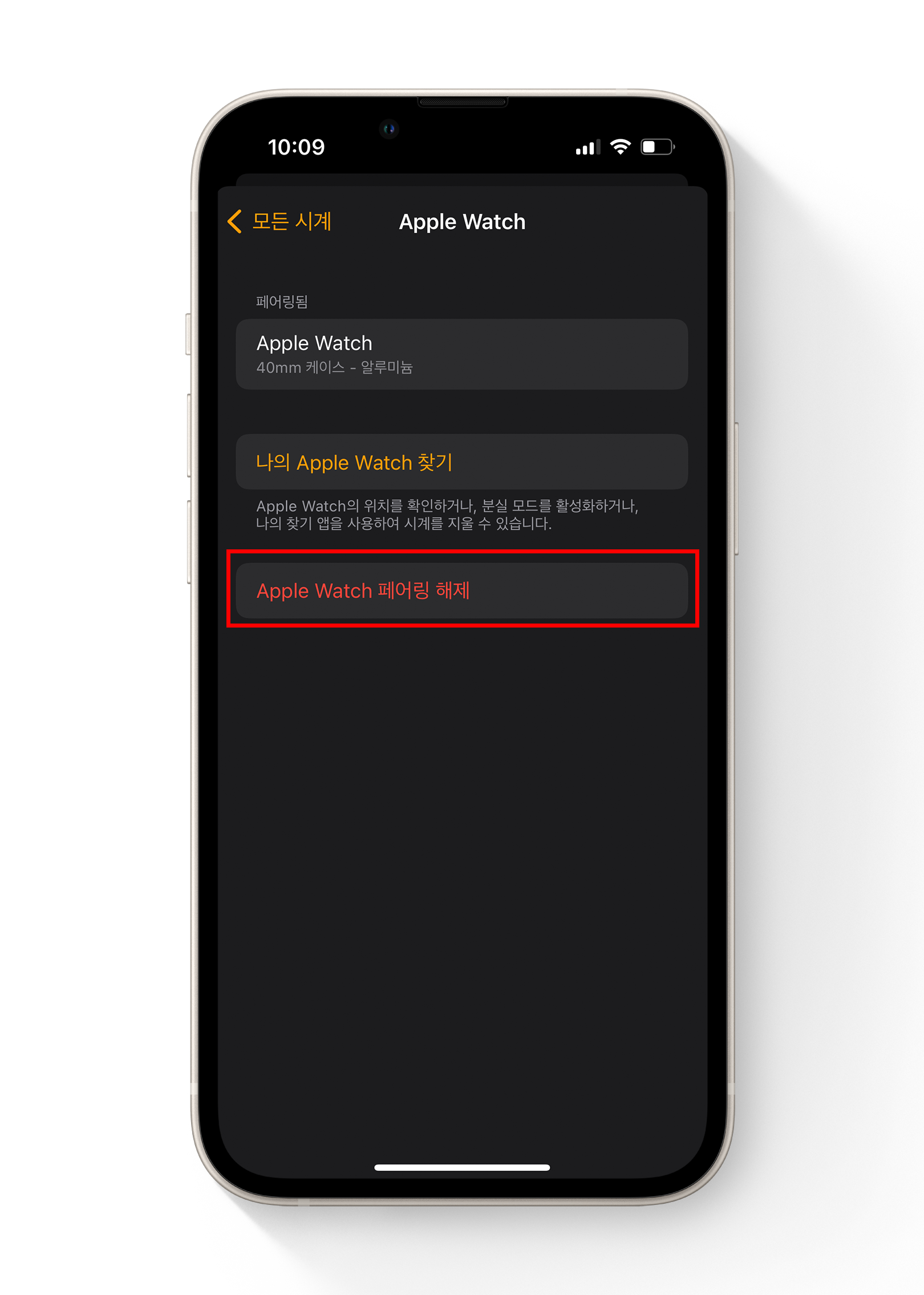
3단계: 기기를 macOS 기기 또는 Windows PC에 연결합니다.
iOS 베타가 설치된 기기를 macOS 기기 또는 Windows PC에 연결합니다.
완벽하게 연결되기 위해 각 기기에서 '해당 기기를 신뢰하겠습니까?'를 묻는 질문에 신뢰함을 선택해야 할 수 있습니다.
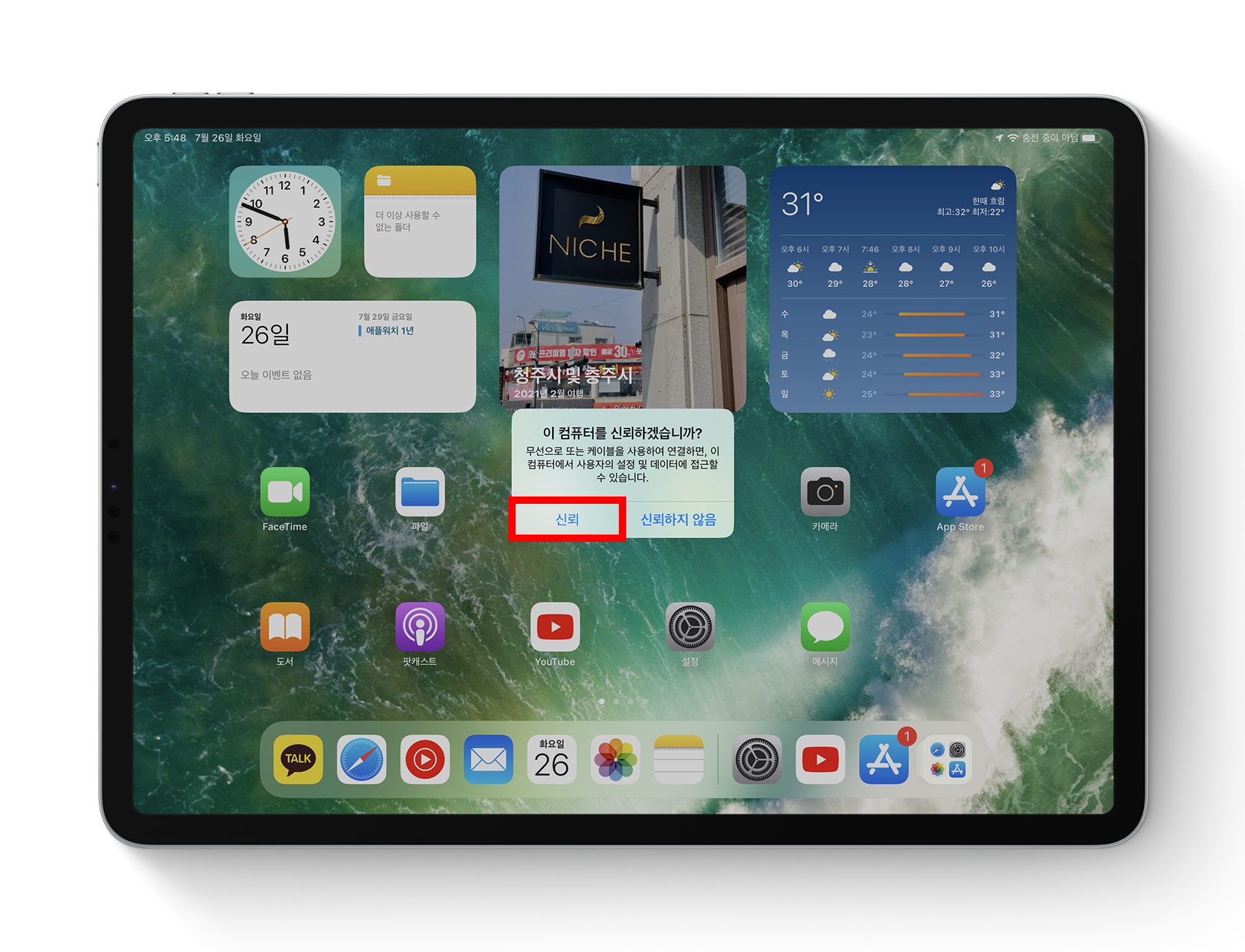
4단계: iTunes 백업을 통해 데이터 백업하기
이번 작업은 초기화 후 백업 데이터로 복원을 할 것이기 때문에 iTunes 백업은 필수입니다.
다만, iTunes 백업을 할 경우에는 iOS 16 또는 iPadOS 16의 백업 파일을 iOS 15 또는 iPadOS 15에서 복원을 할 수 없기 때문에 복원 전에 백업 파일을 일부 수정 후에 복원해야 합니다.
* 그리고 사용자가 iOS 또는 iPadOS 기기를 PC A와 동기화를 해서 사용하다가 PC A의 iTunes 보관함을 PC B에 복사하지 않고 PC B에 연결하면 iTunes와 iOS 또는 iPadOS의 기본 음악 앱 또는 TV 앱, 사진 앱의 동기화로 인해 해당 앱들에 저장되어 있던 데이터가 지워질 수 있습니다. 이건 본인이 알아서 잘 해결하시길...
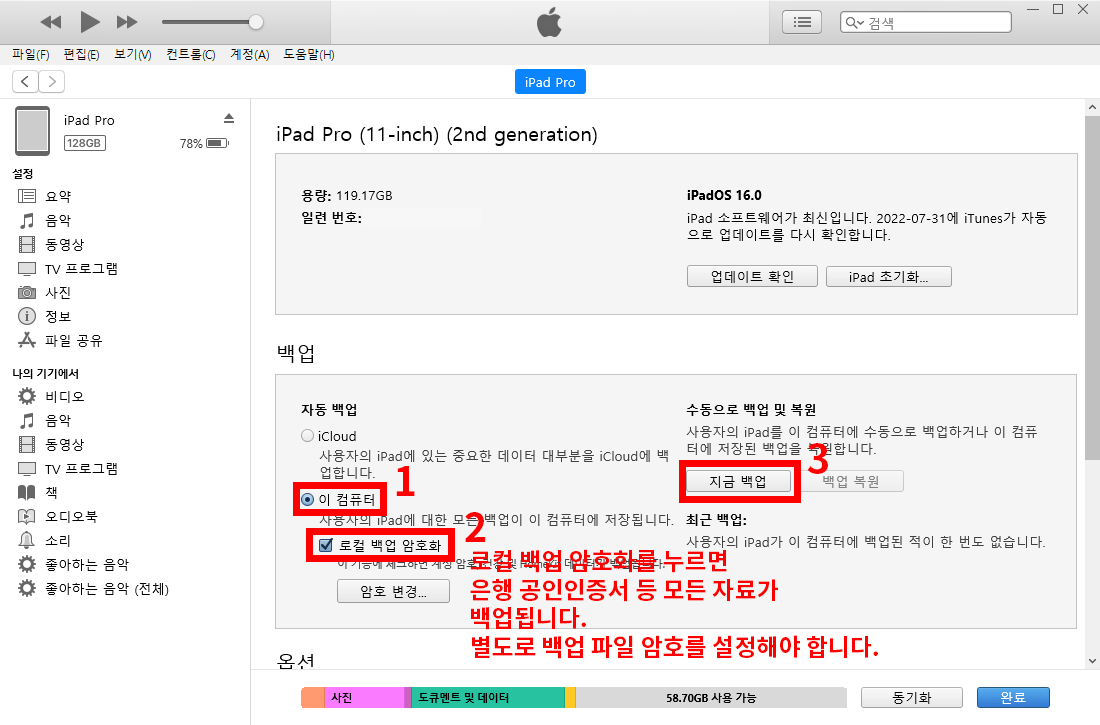
5단계: 복구 모드 진입하기
iOS 기기가 macOS 기기 또는 Windows PC에 연결된 상태에서 다음의 방법을 통해 복구 모드로 진입합니다.
- 홈 버튼이 없는 iPad 모델: 음량 높이기 버튼을 눌렀다 빠르게 놓습니다. 음량 낮추기 버튼을 눌렀다 빠르게 놓습니다. 기기가 재시동을 시작할 때까지 상단 버튼을 길게 누릅니다. 기기가 복구 모드로 전환될 때까지 상단 버튼을 계속 누르고 있습니다.
- iPhone 8 및 이후 모델: 음량 높이기 버튼을 눌렀다 빠르게 놓습니다. 음량 낮추기 버튼을 눌렀다 빠르게 놓습니다. 그런 다음 복구 모드 화면이 표시될 때까지 측면 버튼을 길게 누릅니다.
- iPhone 7, iPhone 7 Plus 및 iPod touch(7th generation): 상단 또는 측면 버튼과 음량 낮추기 버튼을 동시에 길게 누릅니다. 복구 모드 화면이 표시될 때까지 동시에 길게 누릅니다.
- iPhone 6s 및 이전 모델, iPod touch(6th generation) 및 이전 모델, 홈 버튼이 있는 iPad: 홈 버튼과 상단(또는 측면) 버튼을 동시에 길게 누릅니다. 복구 모드 화면이 표시될 때까지 버튼을 계속 누르고 있습니다.
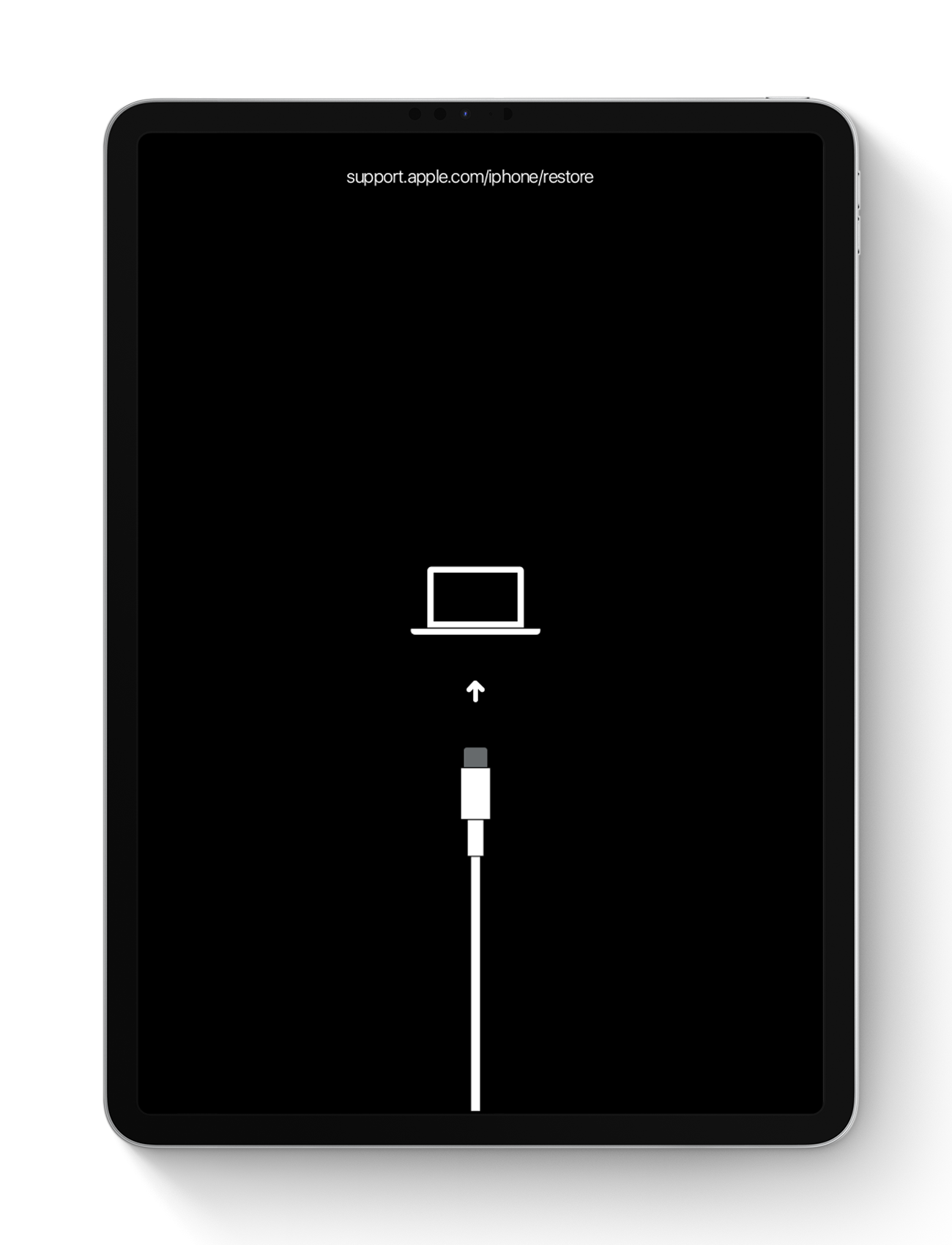
6단계: macOS 기기 또는 Windows PC에서 '복원' 선택하기
macOS 기기의 Finder (구버전일 경우 iTunes) 또는 Windows PC의 iTunes에서 '복원' 또는 '업데이트' 옵션이 표시됩니다. '복원'을 선택할 경우에는 모든 설정 및 콘텐츠가 지워지고, 업데이트'를 선택할 경우에는 현재 저장된 설정 및 콘텐츠가 유지됩니다.
iTunes 백업을 했으니 '키보드의 Shift키 + 복원'을 누릅니다.
눌렀을 때 파일을 선택해야하는 창이 뜰 경우, ipsw.me에서 다운로드 받은 iOS 15버전의 ipsw파일을 선택합니다.
진행 시에 주의할 점은 '복원'을 누르면 iOS 또는 iPadOS 설치 파일을 다운로드하는데, 소요되는 시간이 15분이 넘을 경우, 기기가 복구 모드에서 빠져나오게 되는데, 이럴 경우엔 소프트웨어 설치 파일이 다운로드가 완료될 때까지 기다렸다가 다시 복구 모드로 진입하면 됩니다.
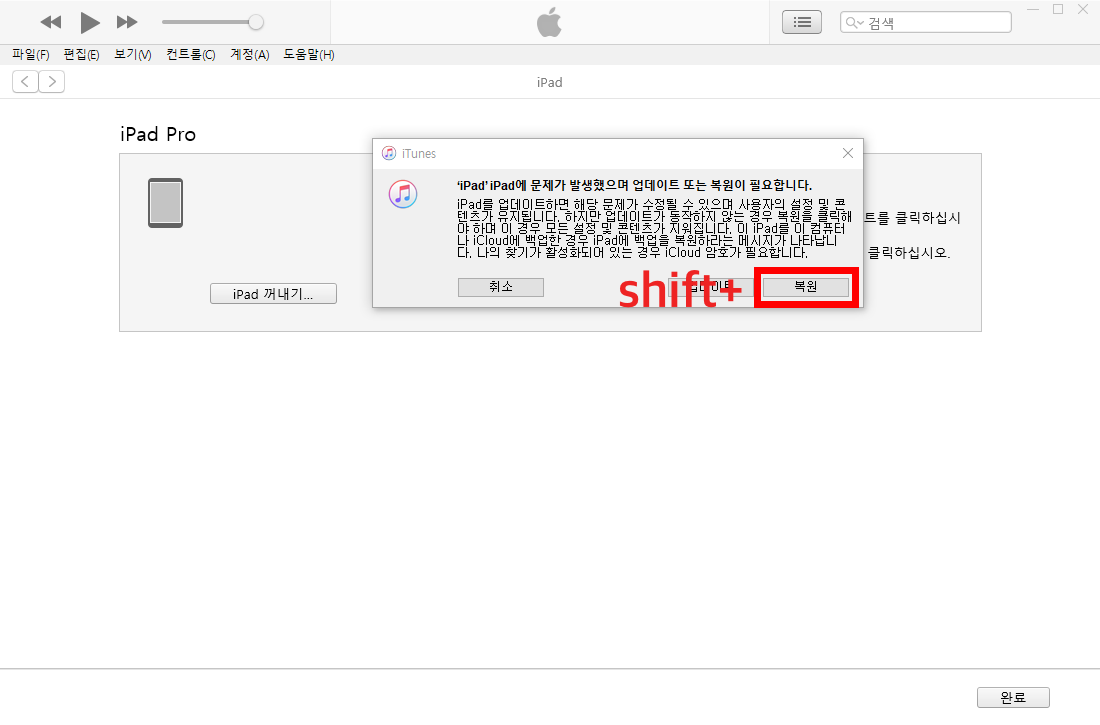
7단계: iOS 또는 iPadOS 정식 버전 설치 완료 확인하기
기기에 정식 버전의 OS 설치가 완료되면 기기를 처음 시작할 때 나오는 꼬부랑 안녕하세요 화면을 볼 수 있습니다. 이 화면이 나타나면 iOS 15 또는 iPadOS 15 백업 파일이 있으신 분들은 8단계를 건너뛰고 9단계를 진행하시면 됩니다.
이번 글 함께 진행하면서 iOS 16 또는 iPadOS 16 백업 파일을 만드셨던 분들은 아래 절차를 진행하시면 됩니다.
8단계: iOS 16 또는 iPadOS 16 백업 수정하기
iOS 16 또는 iPadOS 16의 백업 파일은 이전 버전에서 복원이 불가합니다. 복원이 가능하도록 하려면 아래의 절차를 따라주세요.
- Windows PC에서 Windows 키 + R을 누르고 창이 뜨면 입력 칸에 %AppData%를 입력한 후 확인을 누릅니다.
- 새로 뜬 윈도우 탐색기 창에서 아래의 경로로 이동합니다.
Apple Computer/MobileSync/backup(또는 Apple/MobileSync/Backup)
macOS에서는 Finder를 열고 shift+command+G를 누른 후, 입력 칸에 아래 내용을 입력하고 엔터를 누릅니다.
~/Library/Application Support/MobileSync/Backup - 백업 폴더(날짜, 시간으로 확인할 것)로 이동합니다.
- 백업 폴더 내에서 info.plist를 메모장으로 엽니다. macOS에서는 텍스트 편집기로 열면 됩니다.
- 메모장 또는 텍스트 편집기에서 Product Version을 찾은 후, 16.0을 15.6으로 수정하여 저장합니다.
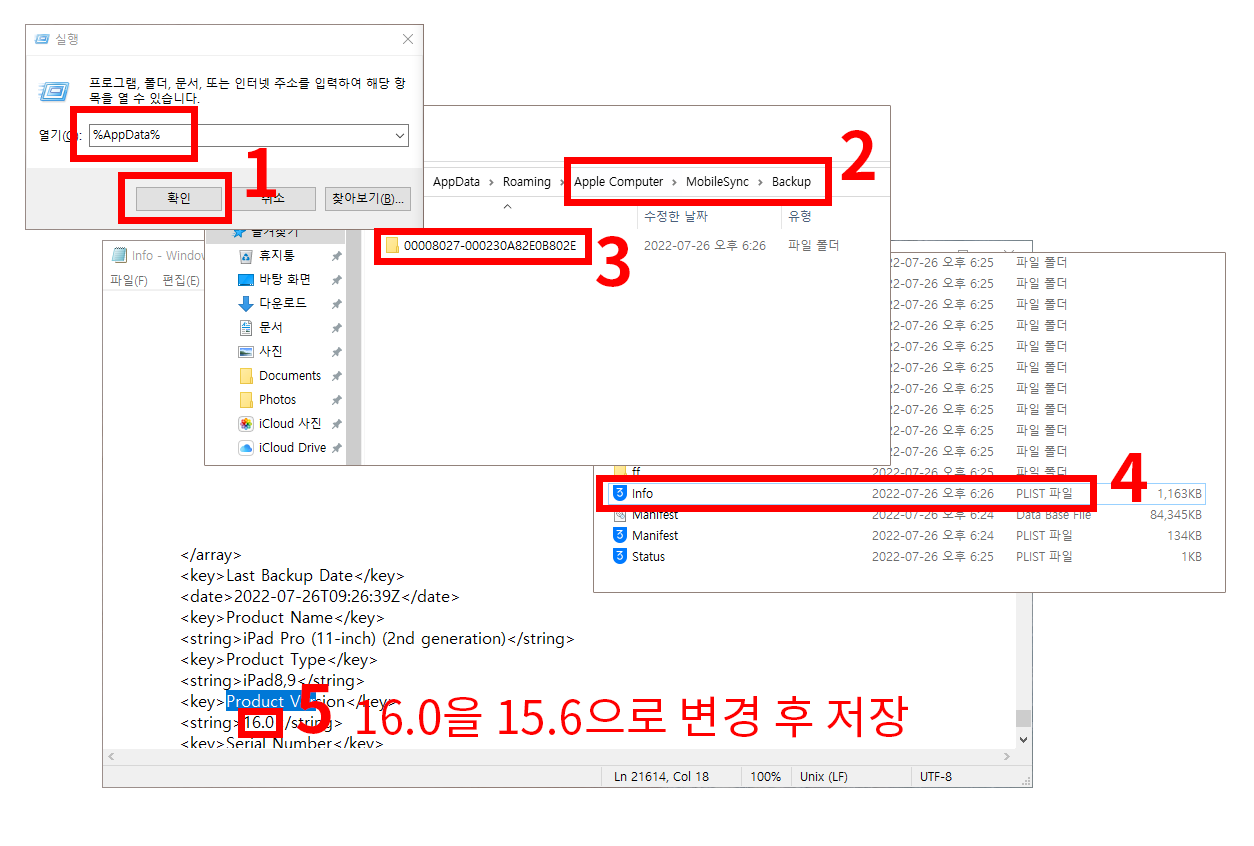
9단계: iTunes에서 백업 파일로 복원하기
iTunes에서 새로운 iPhone 또는 iPad 시작하기가 나타나면 '이 백업에서 복원'에서 수정한 백업 파일로 복원합니다.
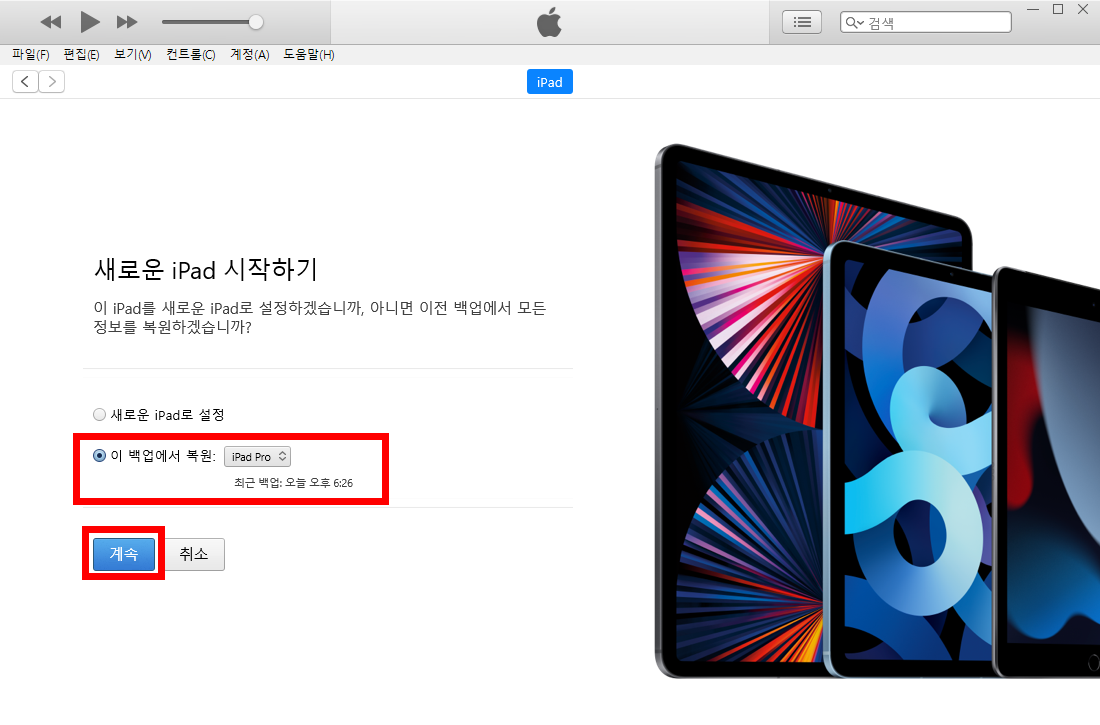
이렇게 iOS 또는 iPadOS 베타에서 데이터 손실 없이 정식 버전으로 다운그레이드하는 방법에 대해서 알아보았는데요. 베타 버전은 개발자들이 사용하는 테스트 버전이기 때문에 본인이 직접 백업과 복원까지 모두 하실 수 있는 분이 아니라면 실사용으로는 사용하지 마시고, 가능한 분이여도 실사용 기기에는 가급적이면 사용하지 않는 것이 좋겠습니다.
9월쯤이면 새 기기를 발표하면서 OS 배포도 있을 것이니, 조금만 더 기다렸다가 정식 버전을 이용하시는 것이 좋을 것 같습니다.

댓글 영역